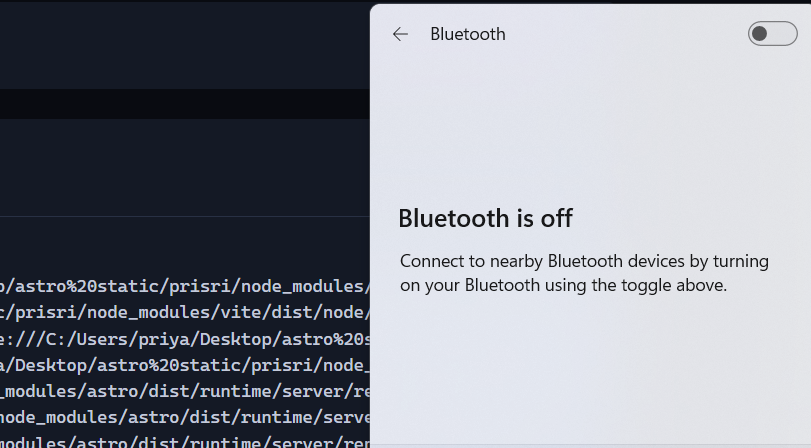For some Windows 11 users, 2025 began with more problems with the operating system. After the update was released, many people’s wireless headphones and webcams stopped working. We’ll tell you what the solution is.
After installing the KB5050009 update on Windows 11 24H2, wireless headphones connect to the computer, but without the ability to play or record audio, meaning they simply don’t work as they should. Reconnecting the headphones, removing them and reconnecting them, turning Bluetooth off and on — nothing helps.
The only way to solve the problem with the headphones is to uninstall the latest KB5050009 update. You can do this in Settings → Windows Update → Update History → Uninstall Updates.
Interestingly, after the update to KB5050009, some webcams also stopped working: both built-in and connected via USB. But in this case, deleting the update does not always help. Some users had to completely reinstall Windows to restore the cameras. All that remains is to wait for fixes from Microsoft.
Microsoft has revealed how to restore Windows that was broken after an update
Windows updates often add not only new features to the OS, but also annoying bugs. Microsoft does not deny this - the company even released official instructions for those whose computer suffered from an unsuccessful update. It is unlikely to surprise advanced users, but may be useful for those who are used to simply using the operating system without delving into the depths of system settings.
To roll back an unsuccessful Windows 11 and 10 update, first of all, you need to run the Windows RE recovery environment according to this instruction, and then do the following:
- Select “Troubleshoot”
- Select “Advanced options”
- Select “Uninstall Updates”
Clicking the last button will open a menu in which you need to click “Uninstall latest quality update”. This will roll back the system to the state before the problematic update and will not affect user files.
If the computer still turns on normally, but you are not satisfied with the update, in Windows 11 you need to go to “Settings / Windows Update” and in the related settings menu click “Update history”, then “Uninstall updates” and manually select the patch to remove. In the “ten”, the same action is performed at “Updates and security / View update history”.
Microsoft also reminded that some updates cannot be removed, and if the system is encrypted using BitLocker, then the corresponding key will be needed to restore the system.